| La fonction 3D dans Photoshop |
| Voici un tutorial parut dans le magazine Création Numérique , expliquant la fonction 3D de Photoshop, inclue depuis la version CS3. |
 |
| Toujours plus novateur dans le domaine du traitement de l'image, les concepteurs de Photoshop s'en sont donné à coeur joie avec cette fonction. Au delà des diverses améliorations et d'une refonte de l'ergonomie, ils ont également introduit une toute nouvelle dimension au logiciel, en incluant une fonction 3D, qui va beaucoup plus loin que la manipulation et la transformation d'images en perspectives. On peut désormais importer des fichiers 3D aux formats les plus courant (.3ds, .obj, .dae, .mkz et .u3d) et surtout les manipuler en 3 dimensions directement dans Photoshop ! Nous allons voir en trois petits exercices quelle est la portée de cette nouvelle fonction et les divers domaines d'applications qu'elle touche. |
| 1 - Un test simple mais convaincant |
| Dans un logiciel de 3D (ici 3D Studio Max) créez un cube, et mettez lui une texture multiple de façon à ce qu'il ait une couleur différente sur chaque coté. Ajoutez une lumière omnidirectionnelle et positionnez-la de façon à ce qu'elle éclaire au moins trois des faces de votre cube. Exporter le tout au format .3DS (fichier > exporter). Ouvrez Photoshop et créez un nouveau document, en couleurs RVB (le Layer 3D n'est pas supporté par les couleurs CMJN). Ensuite, vous allez créer un Claque 3D, pour cela cliquez sur "Layer > 3D Layers > New Layer from 3D File..." (Calque > Calque 3D > Nouveau Calque d'après Fichier 3D...) |
 |
| et choisissez le fichier cube.3DS que vous venez de créer. Votre cube apparaît alors dans un nouveau calque ressemblant quelque peu aux Smart Layer (Calque Objet) et que vous allez pareillement pouvoir manipuler. Pour ce faire double-cliquez, dans votre fenêtre des calques, sur la petite icône de la vignette de votre calque 3D. |
| ou choisissez "Layer > 3D Layer > Tranform 3D Model" (Calque > Calque 3D > Transformer le modèle 3D). Il apparaît alors, dans votre palette d'option, une nouvelle palette, celle qui nous importe le plus et qui devrait être relativement évocatrice pour les concepteurs 3D. |
A l'aide de ces outils on va pouvoir choisir ce que l'on veut manipuler, l'objet ou la vue qu'on en a. On peut effectuer des rotations spatiales ou planaires, déplacer l'objet, changer le point de vue, mettre l'objet à l'échelle, lui changer son éclairage, et même si l'objet importé est animé, faire défiler les images de l'animation. Testez-les tous afin de voir comment réagit le modèle 3D, le plus convaincant, pour le test de la gestion de la 3D étant, je pense, la rotation spatiale, d'où l'utilité d'avoir mis des couleurs différentes pour chaque face du cube. Testez tout particulièrement l'outil Lighting and Appearance Setting (Paramètres de Lumière et d'Apparence) qui vous propose différentes mises en lumière en plus de celle importée avec votre modèle 3D et qui vous permet de modifier l'affichage de votre modèle afin de soulager un peu la mémoire tampon de votre ordinateur. |
| 2 - Les Applications |
Cette nouvelle fonction nous ouvre de nombreuses possibilités, que nous allons voir dans deux champs d'applications différents dans ce tutorial. Nous allons tout d'abord, pour l'architecture, tester l'intégration d'un objet virtuel dans un décor en prise de vue réelle, ensuite nous essayerons le changement de texture, qui intéressera tout particulièrement les maquettistes et les designers. Pour l'exemple nous utiliserons 3DS Max donc et son format d'export .3DS. |
| 2-1 - Integration d'un modele 3D dans une photo |
| Un gros souci que l'on peut avoir, en architecture par exemple, est l'intégration correcte d'un modèle 3D, un bâtiment en projet par exemple, dans une prise de vue réelle du site d'implantation. Pour une bonne superposition, on se doit de placer la caméra du modèle 3D de façon à ce qu'elle reproduise parfaitement le point de vue choisi pour la photo. Si on n'a pas relevé très précisément l'emplacement du point de vue, et l'ouverture utilisée, on tâtonne jusqu'à être plus ou moins au bon endroit puis on corrige le rendu avec l'outil transformation de Photoshop lors de l'intégration. Lorsque l'on a plusieurs vues à présenter, le travail de placement des caméras 3D peut vite devenir aussi long qu'ennuyeux… Grâce à Photoshop CS3 Extented, cette tâche ingrate appartient désormais au passé. Pour l'exercice, nous allons utiliser deux photos d'un terrain sur lequel un immeuble vient d'être abattu et qui attend la construction d'un nouveau bâtiment. |
|
| 2-1-1 La modelisation |
Construisez d'abord un bâtiment en 3D, à votre goût. Essayez toutefois de respecter des proportions à peu près dans la logique de la surface constructible sur le terrain. Une fois le bâtiment modélisé, texturez-le, mettez un éclairage en essayant, d'après les ombres des photos, de respecter la position du soleil (elles ont été prises aux environs de 14h à GMT+2). Ensuite exportez-le au format 3DS. |
 |
| 2-1-2 Preparation de l'image |
Ouvrez vos deux photos dans Photoshop et collez-les dans un nouveau document. Repérez sur chacune ce qui sera au premier plan (devant le bâtiment), détourez-le et copiez-le sur un nouveau calque. Nous allons placer notre Calque 3D entre le calque de premier plan et celui d'arrière-plan. |
 |
| 2-1-3 Integration du modele 3D |
Créez un nouveau Calque 3D à partir du fichier batiment.3ds placez-le entre les calques de premier plan et d'arrière-plan de la première photo et faites apparaître la palette de transformation 3D comme décrit dans l'exercice du cube. |
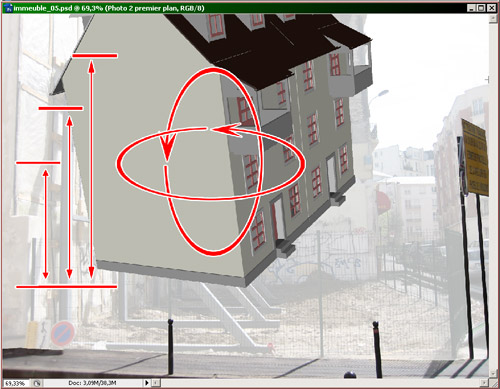 |
| Ensuite dupliquez votre Calque 3D et placez-le entre les calques de premier plan et d'arrière plan de la seconde photo et recommencez l'opération de placement de votre modèle 3D de bâtiment. |
 |
Ainsi en quelques minutes, vous pouvez réaliser des intégrations 3D tout à fait justes au niveau des perspectives et des proportions, et donc multiplier simplement et rapidement les vues de présentation de vos projets d'architecture. |
| 2-2 - L'edition de texture |
En plus de prendre en charge le modèle 3D, Photoshop gère également les textures bitmap de vos modèles 3D. Imaginons un maquettiste qui doit réaliser l'affiche publicitaire d'un nouveau produit, il arrive fréquemment qu'il commence son travail alors que la phase de création dudit produit ne soit pas achevée, il travaille donc à partir d'un modèle 3D. On sait que les rendus photo-réalistes sont très longs à se calculer, aussi lorsque le packaging du produit change, refaire le rendu plusieurs fois nous fait perdre une somme considérable de temps, alors qu'il n'y a que les bitmap à changer. C'est là qu'intervient l'éditeur de texture de Photoshop, qui va nous permettre d'agir rapidement et facilement sur les bitmap à partir du Calque 3D. |
| 2-2-1 Modelisation |
| Dans l'exercice nous allons changer l'étiquette d'une boite de soda. Commencez par modéliser une canette en 3D, appliquez-lui deux textures, une texture procédurale métallique et une texture bitmap pour l'étiquette. Vous réaliserez cette texture étiquette avec Photoshop. Placez un éclairage qui vous convienne et exportez le tout au format .3DS. |
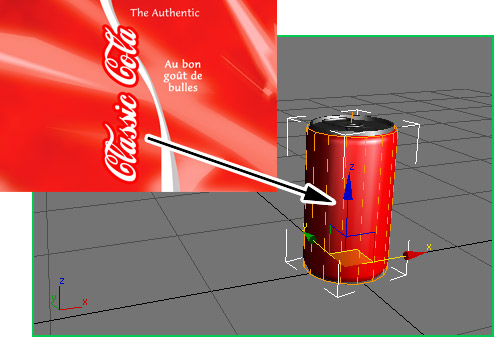 |
| 2-2-2 Integration dans Photoshop |
| Créez un nouveau document dans Photoshop et réalisez une image d'une publicité ou n'importe quoi d'autre qui vous donnera un prétexte pour intégrer votre modèle 3D. Créez un nouveau Calque 3D à partir de votre fichier canette.3DS et placez-le comme bon vous semble de la même façon que pour l'exercice du bâtiment. Vous remarquerez que le Calque 3D intègre un canal texture, nommé comme votre bitmap. |
 |
| Lorsque vous double-cliquez sur ce canal de texture une fenêtre s'ouvre contenant l'image de votre texture étiquette. Modifiez cette image et sauvegardez-la, et vous verrez que le bitmap de la texture de votre canette a changé et ce, sans avoir besoin de faire un nouveau rendu dans votre logiciel de 3D ! |
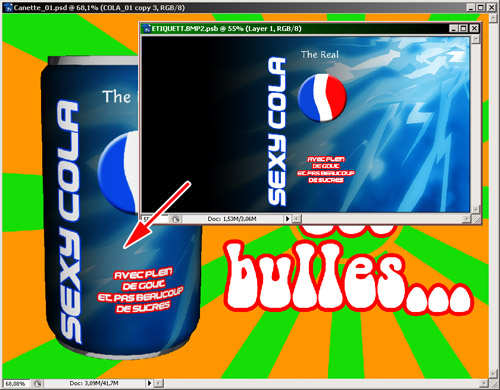 |
| 3 - Conclusion |
| Grâce à ces trois exercices simples on a pu appréhender cette nouvelle fonction 3D de Photoshop version 10, et on se rend compte rapidement que les domaines d'applications sont extrêmement vastes. De plus, le modèle 3D intégré ne doit pas être nécessairement une image fixe puisque l'on peut naviguer dans l'animation depuis Photoshop. Si vous ajoutez à cela le fait que Photoshop intègre désormais également la vidéo, on devrait pouvoir avancer d'un grand pas dans le domaine de l'image numérique et de sa fusion avec les images réelles. |
