| Accorder sa typographie avec son visuel |
| Voici un tutorial parut dans le magazine Création Numérique expliquant comment accorder sa typo à son visuel |
 |
Lors de la création d'un flyer, d'une publicité, ou de tout autre visuel à caractère communicatif, le message que vous voulez faire passer va compter tout autant que la manière de le présenter. En effet, que ce soit au niveau des formes, des couleurs, des typographies etc... tout doit être utilisé de façon à renforcer et servir le message que vous comptez véhiculer. Prenons un titre "Trash & Sexy", qui pourra être au choix, le nom d'une émission de télé-réalité ou le thème d'une soirée branchée de la dernière boite parisienne, peu importe, le tout est de composer un visuel qui donnera de suite l'ambiance que l'on souhaite. On va travailler le visuel en deux parties, à gauche un côté "trash" et à droite un côté "sexy". |
| 1-1 Recherche de materiel |
Commençons par aller faire nos courses sur la toile afin d'avoir de quoi travailler. On trouve de plus en plus de sites qui mettent à disposition gratuitement tout un paquet de formes d'outils pour Photoshop et de polices de caractères, et qui nous seront présentement très utiles. Pour cet exercice, j'ai été télécharger les formes sur . et les polices de caractères sur www.dafont.com Ouvrez Photoshop et créez un nouveau document, au format et profondeur que vous le souhaitez, pour l'exercice, j'ai pris un document en 2000x1500 pixel en RVB. |
 |
| Pour cet exercice, je vais garder la "Epoxy History" qui me semble adéquate. Masquez-la pour l'instant, on y reviendra plus tard. |
| 1-2 Le Fond |
| Remplissez le fond de votre document de noir, puis avec le sélecteur de couleur, prenez du noir en couleur de premier plan et du bleu foncé en couleur d'arrière plan, puis appliquez sur un nouveau calque un filtre 'Attenuation > Flou Radial' en zoom et d'une valeur d'au moins 75. Une fois le filtre appliqué, descendez l'opacité de votre calque à 60%. |
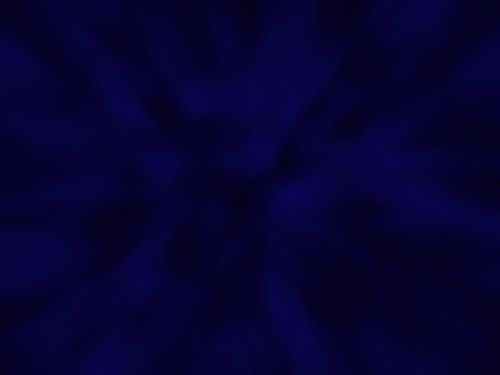 |
Créez un nouveau calque et avec les formes du pack "Ripe Grunge Extreme Brush", dessinez en blanc à différents niveaux d'opacité de façon à remplir une bonne partie du fond mais en laissant la couleur apparaître. |
 |
| Créez un nouveau calque et avec les formes du pack "Grunge Corner Brush", ajoutez des coins blancs à votre document. Puis avec les formes du pack "Grungy Brushes 02", ajoutez quelques rayures blanches un peu partout en utilisant des pinceaux différents. |
|
1-3 Le Texte |
On en a fini avec le fond, maintenant on va reprendre notre calque de texte "Trash" que l'on va passer en blanc. Dupliquez-le deux fois et avec l'outil de transformation décalez les deux copies en position et en rotation par rapport à l'original, puis baissez leur opacité. Ajoutez une lueur externe noire en mode de fusion "Normal" sur le texte original pour qu'il ressorte bien, et si ce n'est déjà fait, mettez ce calque en haut de la pile. |
 |
| La première partie de l'image est maintenant achevée, pour une plus grande facilité d'utilisation, groupez tous vos calques dans un dossier "Trash" et masquez-le, puis passons à la suite. |
| 2- "SEXY" |
Toujours sur les mêmes sites faites le plein de formes d'outils "sexy" et de polices de caractères adéquates. Pour bien contraster avec la police du calque "trash" sélectionnez-en avec des formes généreuses et des courbes bien lisses, comme la "Heartland", la "Newliwed" ou la "Bell Bottom". |
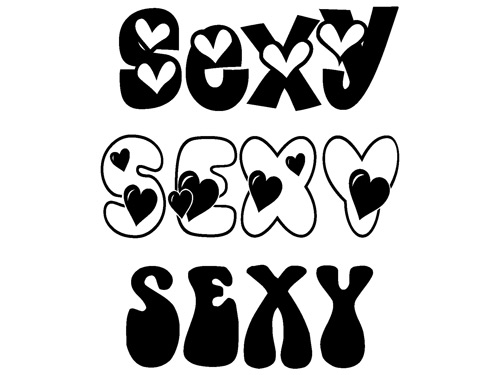 |
| Pour ma part, je vais utiliser la police "Bell Botom". Masquez-la le temps que l'on travaille le fond. |
| 2-1 Le Fond |
Créez un nouveau calque et dans le sélecteur de couleur choisissez du noir et du rouge, appliquez un filtre "Rendu > Nuages", puis un filtre "Atténuation > Flou Radial", en zoom et d'une valeur de 75. Puis passez l'opacité de votre calque à 60%. |
 |
| Avec le pack "Aaliyah Silhouette Brush Set", dessinez, en noir sur un nouveau calque une des silhouettes, dans une position bien lascive. Ajoutez une lueur externe rouge sombre en mode de fusion "Normal". Dupliquez ce calque et avec l'outil de transformation manuelle, agrandissez et décalez la silhouette, puis baissez son opacité. |
 |
Pour mettre un peu de glamour, ajoutez un peu de dentelle blanche avec le pack "Lace Brushes", en baissant un peu l'opacité, puis ajoutez quelques traces de rouge à lèvres rose avec le pack "Lipstick Kisses". |
 |
Et voilà pour le fond, on va maintenant passer au travail du texte. |
2-2 Le Texte |
| Afficher le calque de texte "Sexy" et mettez-le en haut de la pile. Ajoutez-y une lueur externe de couleur rose (le même que celui du rouge à lèvre) et une incrustation de couleur rose pâle, histoire de le "féminiser" un peu... |
 |
| Ensuite avec le pack "Astral Flora" ajoutez une touche de magie en dessinant quelques entrelacs blancs autour du texte. Enfin, sous le texte ajoutez quelques-unes des fractales du même pack en forme de papillon, larme ou rosace. Sur ces formes, ajoutez un effet de calque en "incrustation de dégradé" radial, de couleurs mauve, rose, mauve. |
 |
| Et on s'arrête ici pour la partie "Sexy", mettez tous les calques de cette partie dans un nouveau dossier "Sexy", et il ne nous reste plus qu'à relier les deux moitiés d'image. |
| 3- Lier les images |
| "Trash" et "Sexy" ça risque de faire des étincelles… Pour cela, on va utiliser le pack de formes "Winter Breeze Brushes" qui propose tout un tas d'explosions de lumières. Faites en un certain nombre, en blanc, et positionnez-les de façon à diviser nettement l'image en deux parties. Ajoutez ensuite un petit "&" avec une police très sobre, style "Arial" pour ne pas qu'il vole la vedette aux autres textes et ajoutez-y un léger contour noir pour qu'il ressorte bien. |
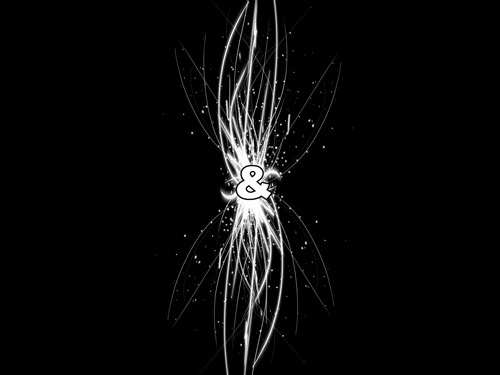 |
| Enfin, appuyez-vous sur ces éclairs pour tracer au lasso une sélection qui délimite la partie gauche de l'image, remplissez-en un nouveau calque et créer un masque d'écrétage pour ne laisser apparaître la partie "Trash" que sur cette surface. Faites de même avec la partie droite de l'image pour délimiter la surface visible de la partie "Sexy". |
 |
| Et si tout s'est bien passé, vous devriez obtenir quelque chose comme ça : |
 |
| 4- Conclusion |
| Vous avez donc pu constater que même ici où le texte en lui-même importe peu, on se doit de travailler ses polices et ses fonds de façon à cadrer au plus près à l'ambiance que l'on veut donner à son message. Ici on a clairement un côté trash et un coté sexy, même sans le texte qui l'accompagne on peut le deviner. N'hésitez donc pas à enrichir vos visuels pour les rendre plus forts et plus pertinents. Surtout quand vous avez autant d'outils gratuits à votre disposition sur le web... |
